2025/02/16 GarageBandの波形が他ソフトと大きく異なったので音声波形の画像を更新しました
プロジェクトを作成した際の設定
動画で設定を見たい方はこちら
16ビット→24ビットに変更
プロジェクトを開き、マイクのトラックを選んだ状態で、
右上の歯車から「詳細」→「24ビット・オーディオ」を選択して「オン」にします
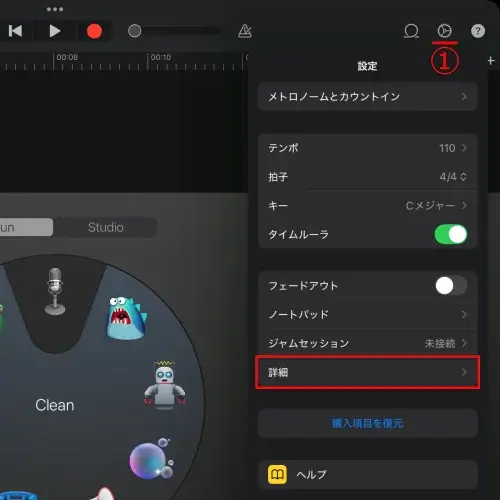
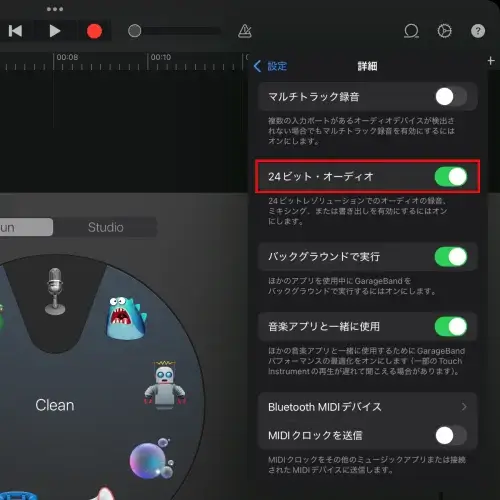
マイク入力ゲイン(レベル)の調整
左側の「IN」をタップし
入力レベルの「自動」を「オフ」にします
するとスライダーが表示され、手動で調整できるようになります
試しに録音 → 波形を見る → スライダーで調整 を繰り返す
※下に波形の参考画像があります
小さめ(左寄り)にスライダーを動かします
(① INの下にあるスライダーでも調整が可能です)
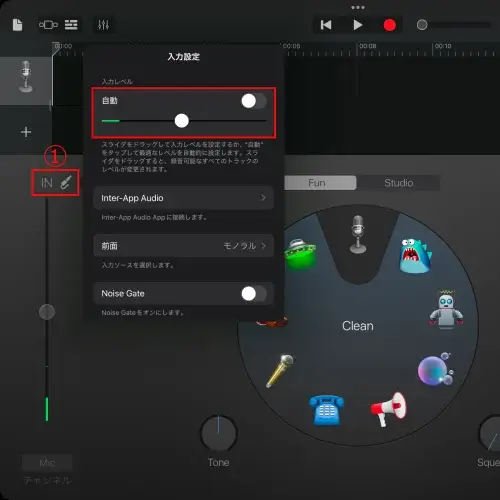
注意点
※動かす量は、大きな声で録音して下の参考画像と同じくらいにします
ソフトによって波形が違うので注意が必要です
特にGarageBandは波形が小さいです

波形の目安(別ソフト)
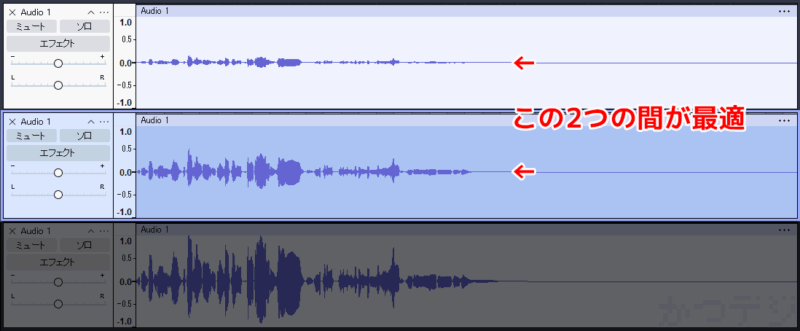
マイク音質の設定
中心にある「Fun」を選択した状態でマイクのアイコンの「Clean」を選択します
画像の通り、左下「Tone」が12時方向、右下「Squeeze」が7時方向になっているか確認します
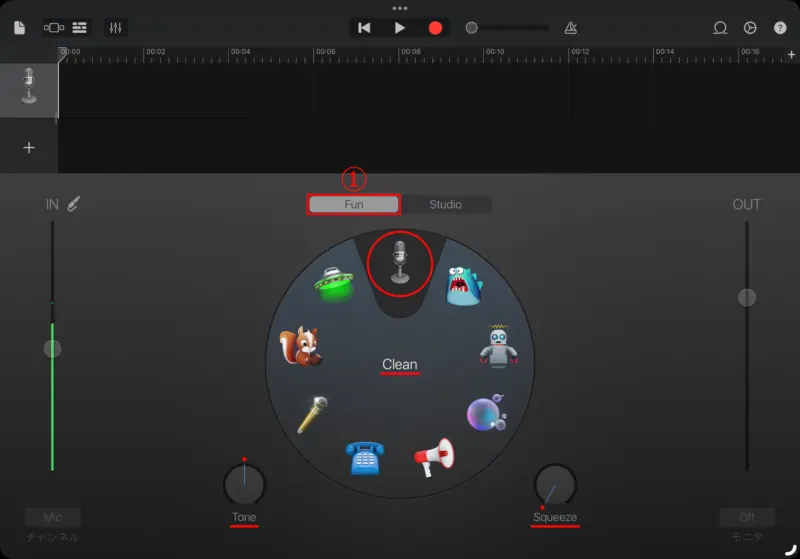
以上で設定は完了です!