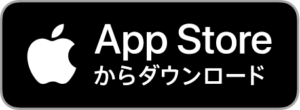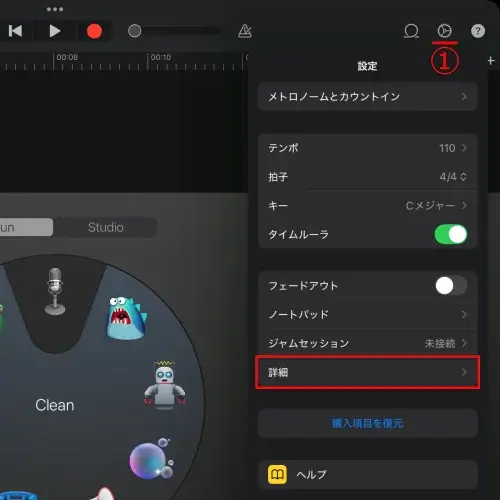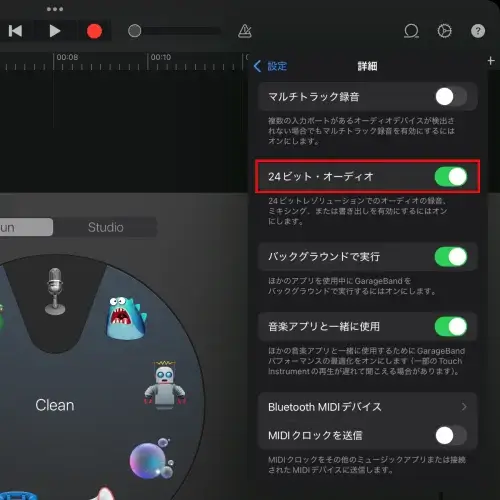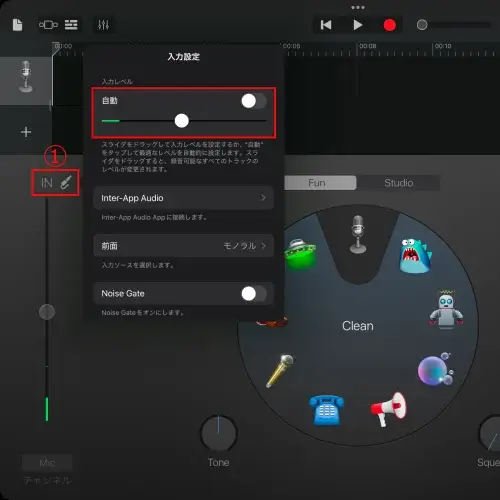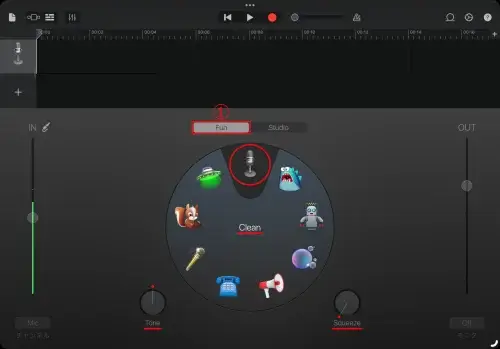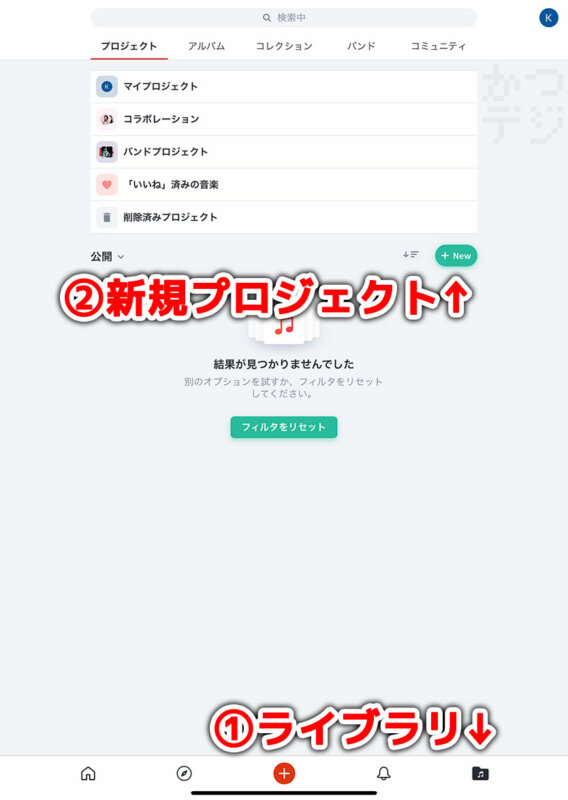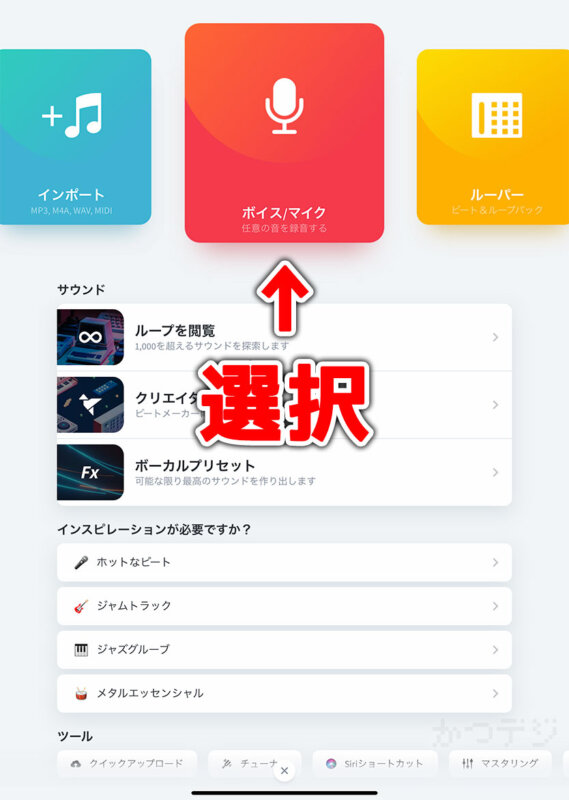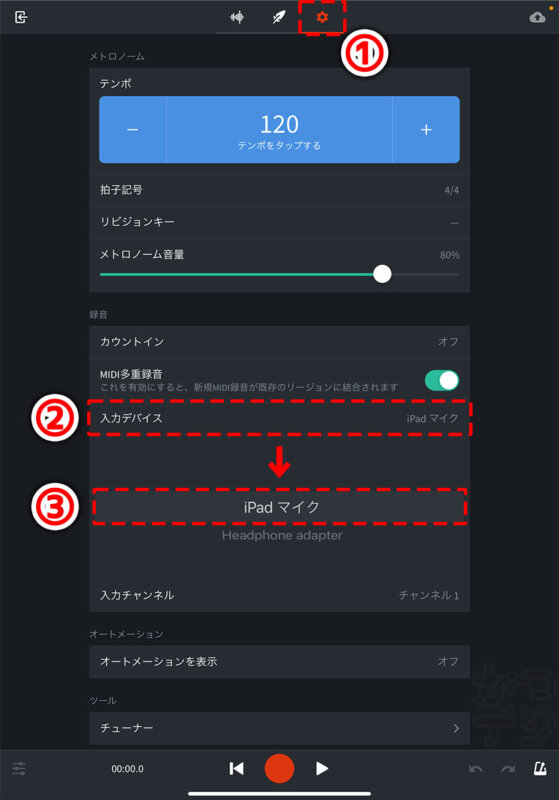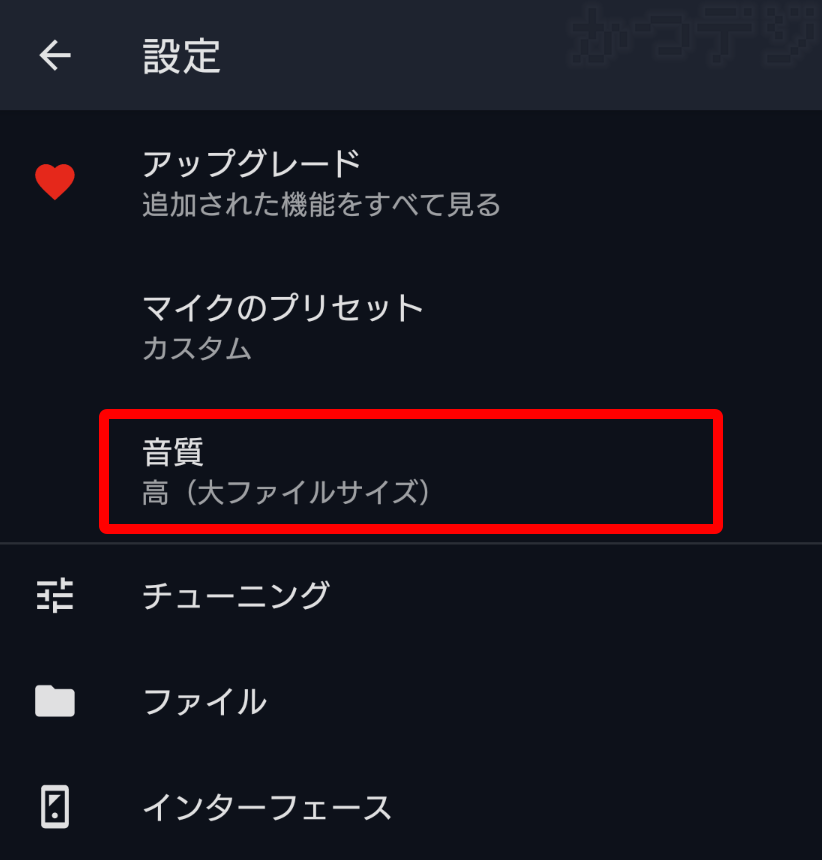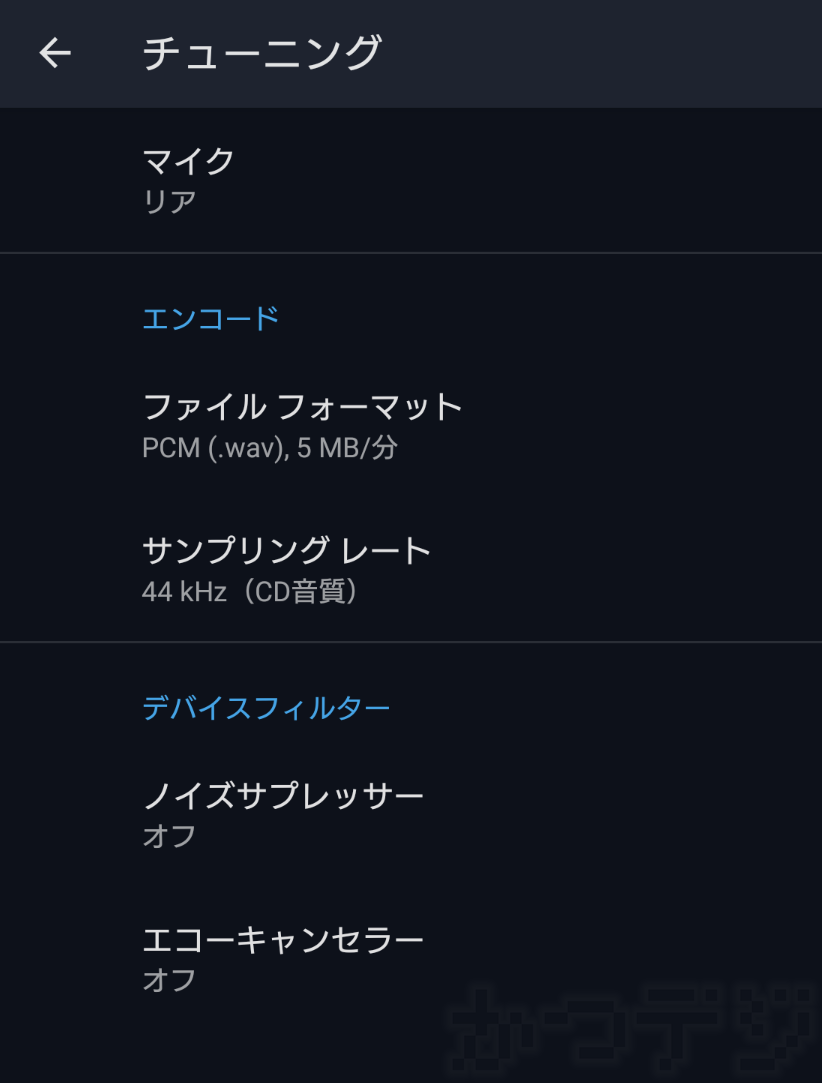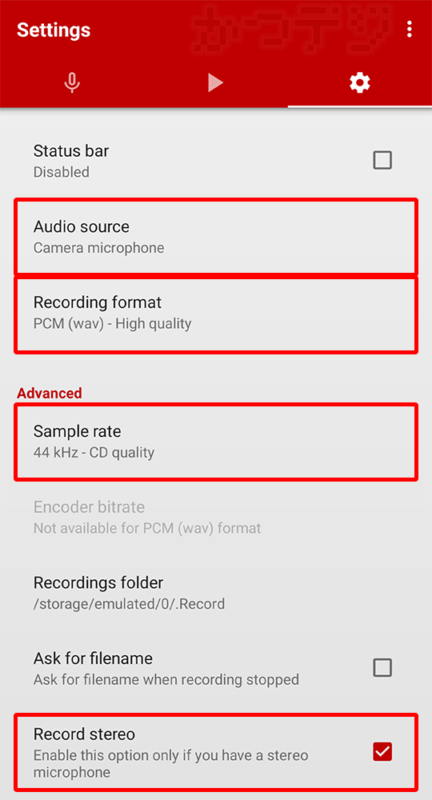スマホ録音で注意すること
設定を確認する
GarageBand等では自動で入力レベルを設定する機能がありますが、
音質が大きく変化してしまいますので、使用しないでください
(GarageBandでの設定方法は下へ)
スマホの位置を決める
カメラの三脚にスマホホルダーなどで固定するとやりやすいです
スマホ内蔵マイクの位置は、録音中に指で擦ったり息を吹きかけたりして確認しましょう!!
スマホマイクとの距離を調整する
距離はあまり離さない方が良いです、が音割れしてしまう場合は
マイクとの距離を離す必要があります
大体15cm前後が良いでしょう
反響音、環境音が入ってしまう場合
スマホ録音の場合周りの音をよく拾うので、反響音が入りやすいです
電車などの環境音が入ってしまった場合は、録り直しをしてください
対処法
・リフレクションフィルターを使う(必須)
・部屋の隅に移動する、マイクを壁、床から離す(リフレクションフィルターが用意できない場合)
大きな声を出したときに効果があります
・マイクの後ろにクッションまたは布団で壁を作る
こちらも少しですが効果はあります
録音形式
録音は24bit以上,48kHzで、書き出しは24bit,48kHzをおすすめしています
しかしスマホの場合、24bit対応のアプリがあまりないので、無ければ16bitにしましょう
後ほど紹介するBandLabは、wav,44.1kHz,16bit,モノラルが限界です
余談ですが、44.1kHzはCD、48kHzはDVDに使われている形式です
| ファイル形式 | サンプリングレート | ビット解像度 | チャンネル数 | |
|---|---|---|---|---|
| 推奨 | wav | 48kHz | 24 | 1ch(モノラル) |
| 可 | mp3,m4a(aac) | 44.1kHz,48kHz | 16 | 1ch,2ch |
| 不可 | 特になし | 22050Hz,24kHz以下 | 8以下 | 特になし |
録音アプリの種類
録音するためのアプリは大きく分けて2種類あります
一発録りタイプ(ボイスレコーダー等)
ボイスレコーダー等の、録音ボタンを押してすぐ録れるタイプです
・メリット
なし
・デメリット
頭合わせができない
コーラスの録音が難しい
楽曲を再生する為に別の作業が必要になる
※頭合わせ = 開始位置を合わせること
多重録音タイプ(DAW等)
楽曲制作系の、トラックをいくつも追加できるタイプです
重ね録りする際は、新しいトラックに録音しましょう
・メリット
頭合わせが簡単
重ね録りができる(部分修正も可能)
録音を開始すれば楽曲も同時に流れる
・デメリット
一発録りに比べ操作が複雑
必要なアプリ(どれか一つ)
BandLab(iOS,Android)
PCソフト「BandLab」のスマホ版です
リモートでコラボレーションできる機能があります
スマホ版のレコーディングデータは44.1kHz/48kHz,最大24bit(ソース)
書き出しは、wav,44.1kHz,16bitまで(スマホでの書き出しはm4a)
GarageBand(iOS)
レコーディングデータは44.1kHz最大24bit
書き出しは、wav,44.1kHz,24bitまで対応しています
イヤホンを接続して、スマホ内蔵マイクを使う方法
BandLabの場合(PC,iPhone)
マイクの付いたイヤホンを使いながら、
スマホ内蔵マイクを使うことができます(現在Android版は選択できないようです)
ボイスレコーダーの場合(Android)
Androidの内蔵マイクを使う無料アプリは、ボイスレコーダー系しか見つけられませんでした...
良いアプリがあれば是非教えて下さい!