歌ってみたを録るために必要なこと(宅録)
歌ってみたを初めて収録する方や、録音したけどうまくできなかった方向けの記事です
スマホ録音の方はこちらも合わせてご覧ください
※更新内容(24/09/15)
・リンク更新
歌を録るにあたって確認すること
・マイクの位置、距離、設定
・ゲイン調整(音割れ防止)
・反響音、環境音対策
・音声ファイルの形式
・多重録音をする際はトラックを新しく作る
・トラックごとにファイルを分ける
マイクの位置を決める
まずマイクを置く位置を決めます
理想としては、マイクスタンドを用意して、立って録音するのが一番ですが
用意できない場合は、棚の上や机の上に本などを置いて、
できる限り開けた口と同じ高さ(あごと口の間)に揃えるようにします
机の上に置く場合はリフレクションフィルターが必須です
ポップブロッカーがない場合は、少し右か左にずらして、息がかからないように録音しましょう
固定が難しい場合は、手で持ってあまり動かないように録音します(非推奨)
録音し始めてから、持ち直すのは雑音が入るのでNGです
棚の中など反響音が入ってしまう位置に置くのは絶対にやめましょう!
例)テーブルに直置き、モニター・壁・床・天井の近く
歌っている最中に位置が大きく変わると、音質も変化してしまいますので
顔の位置はあまり動かさないようにします
マイクの距離調整
マイクの最適な距離は人にもよりますが、
まず下記に記されている距離で試してみましょう
※記載されている距離は目安です
こもった音に聞こえる場合は少しずつ距離を離していきます
5cmずつ移動して何回か録音し、MIX師に聞いてもらうのも良いと思います(要確認)
コンデンサマイクやスマホ本体の場合

約10cm~25cm(宅録の場合は-5cmも試す)
家で録音する場合は雑音が入る可能性があるので
少し近めにしましょう
ダイナミックマイクやイヤホンマイクの場合

約5cm〜15cm
近すぎると近接効果でこもりやすいので、
最低でも5cmは開けたほうが良いです
マイクの距離を決めたら、次はゲイン(音量)調整です
マイクのゲイン調整
まず、録音ソフトを開きましょう(Audacityなど)
波形が端にくっつかないように、ある程度大きな声で録音しながらゲインを調整します

大きな声を基準に音量を調節しないと、音割れ(クリッピング)が発生してしまい、
編集ではどうにもできなくなります
音量調整の方法
自分の環境に当てはまる方法を試してください
当てはまらない場合は次の方法へ
(つまみではなく、ボタンやタッチパネルの可能性もあります)
マイク本体のつまみで調整
本体の裏にGAINつまみがある場合もあります
また、USBタイプだと指向性を選択できるものもあるので
キノコのような形のものを選択しましょう(下画像でGAINの下のつまみです)

オーディオインターフェースのGainつまみで調整
繋がっているマイクの方のGAINを調整しましょう

つまみがなければ、PC側の設定↓(タップで開きます)
反響音、環境音が入ってしまう場合
コンデンサマイクの場合周りの音をよく拾うので、反響音が入りやすいです
電車などの環境音が入ってしまった場合は、録り直しをしてください
まず、位置を変えて部屋の色々な場所で録音を試します
カーテンの近く、洋服を収納しているクローゼットなども試してみましょう
壁など、固いものの近くは音が反響してしまうので、
近づかないで離れた方が良いです(以下の対処法の場合も同じ)
対処法
・リフレクションフィルターを使う(必須)
・部屋の隅に移動する、マイクを壁、床から離す(リフレクションフィルターが用意できない場合)
大きな声を出したときに効果があります
・マイクの後ろにクッションまたは布団で壁を作る
こちらも少しですが効果はあります
・布団にくるまって録る
最終手段ですね、コンデンサマイクの方はやめたほうが良いです(湿気で壊れる可能性も)
固定もできないので、あまりおすすめはしません
録音形式
PCの場合、録音は24bit以上,48kHzで、書き出しは24bit,48kHzをおすすめしています
余談ですが、44.1kHzはCD、48kHzはDVDに使われている形式です
| ファイル形式 | サンプリングレート | ビット解像度 | チャンネル数 | |
|---|---|---|---|---|
| 推奨 | wav | 48kHz | 24 | 1ch(モノラル) |
| 可 | mp3,m4a(aac) | 44.1kHz,48kHz | 16 | 1ch,2ch |
| 不可 | 特になし | 22050Hz,24kHz以下 | 8以下 | 特になし |
音声ファイルを書き出す際の注意点
録音した音声はトラックごとに別々で書き出し
楽曲と歌声を一つのファイルにしない
ボーカル音声が重なっているとミックスができないので
絶対に守るようにしてください!
作成した複数のファイルは、まとめて一つの圧縮ファイル(zipなど)にしていただけるとありがたいです!
録音アプリの紹介(無料)
有料でおすすめのソフトはいくつかありますが(Cubase、Studio Oneなど)
今回は無料のものだけを紹介します
Cakewalk by BandLab(無料の中では1番おすすめ)

https://www.bandlab.com/products/cakewalk
もともと有料だった「SONAR」というソフトが元になっている
無料とは思えないほど、多機能なアプリです
「BandLab(ブラウザ版)」からデータのインポートができます
Audacity

無料の中でも定番と言われるのがAudacityです
細かい設定無しで簡単に使えます
BandLab(ブラウザ版)
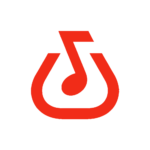
追記)※ブラウザ版は環境によって音飛びが発生するようです
先程紹介したPCソフト「Cakewalk by BandLab」のブラウザ版です
スマホ版と連動することができ、リモートでコラボレーションができます
こちらで録音した後「Cakewalk by BandLab」にエクスポートができます
レコーディングデータは最大96kHz,24bit(ソース)
書き出しはwav,44.1kHz,16bitまでです
収録する際のおすすめ設定
・タイミングを合わせる
インスト音源は開始タイミングがずれていることがあります
その場合にはメトロノームを聴きつつインストをずらしてタイミングを合わせましょう
・メトロノームをオンにする
リズムのずれを確認しやすくなるので、ソフト上のメトロノームを使用しての収録をおすすめしています
・録音し終わった音源の音量を変えない
収録した音声の音量は全てMIX師が調整します
エフェクト等をかけた状態で書き出さないようにしましょう
また、収録時にはインスト音源の音量を下げて収録することで、自分のとった歌声が確認しやすいので
収録した音声の音量を上げるのではなく、インストを下げて収録がおすすめです
おすすめ定番マイク
下のページは、マイクをまだ持っていない方向けに、比較的低価格のマイクを紹介しています、
これ以下の価格のものは…あまりおすすめしません
リフレクションフィルターと合わせての購入をおすすめしています
まとめ
改めて重要な部分を確認しておきましょう
・マイクの位置、距離、設定
・ゲイン調整(音割れ防止)
・反響音、環境音対策
・音声ファイルの形式
・多重録音をする際はトラックを新しく作る
・トラックごとにファイルを分ける
特に音割れ、反響音には気をつけてください!
録り方でおすすめしているのは、メトロノームをありにして録音することです
メトロノームでしっかりリズムを取ると、細かな違和感が無くなったりします
意味ないと思うかもしれないですが、とても重要なことでもあります
足りない情報があれば順次追加していきます!
他にも反響音の対策法などがあればコメントお願いします!
リンク
もしよろしければカラオケ動画の方もご覧ください!
Katsuhideが制作したカラオケ音源
プレイリスト(YouTubeリンク)
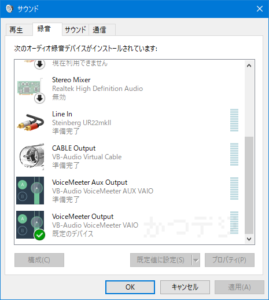





ディスカッション
コメント一覧
まだ、コメントがありません