OBSの音声設定で後悔する前に!「マルチトラック録画」[OBS 24.0.3]

どうも、かつひで です
今回はゲーム実況向けのソフトウェア、
「Open Broadcaster Software Studio」(以下OBS)の音声設定についてです
※OBS 21.1.0(Windows)では自動アップデートができなくなるバグがあるので
公式サイトより、最新版をインストールしましょう
OBSで録画した後、声が一部分だけ小さくて聞こえない事や、声だけカットしたい時ってありませんか?
そんなときに便利なのが、マルチトラックで録画することです
マルチトラックで録画するとどうなるのか
まず、PCゲームでの実況を録画するという仮定で話を進めていきます
ゲームの音と自分の声の2つを同時に録画するとします
普通に録画すると、
- トラック1
- ゲームの音
- 自分の声
このように音声が1つにまとめられ、録画後に自分の声の音量を上げると、ゲームの音も一緒に上がってしまいます
マルチトラック(2トラック)で録画すると
- トラック1
- ゲームの音
- トラック2
- 自分の声
と、音声が2つに分かれるので、後からでも自分の声の音量だけを上げたり、エフェクトをかけることができるようになります
マルチトラック録画の設定
1. OBSを起動して設定→出力設定を開きます
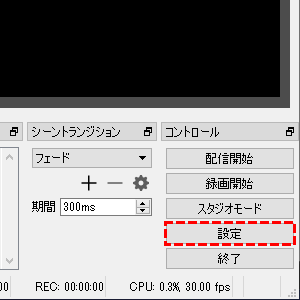
3. 「録画」タブ →「録画フォーマット」[mkv]※(他のフォーマットでも使用可能です)
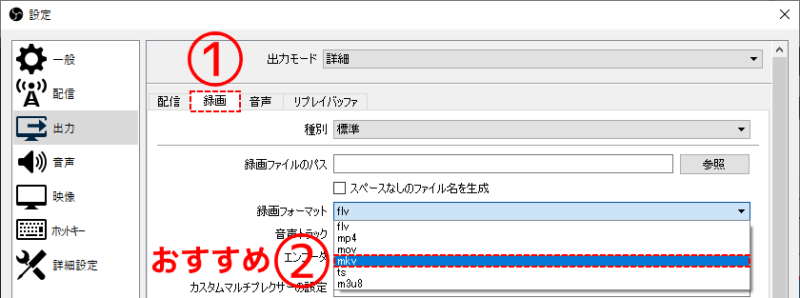
※mkvファイルは、録画中にPCがブルースクリーンなどで強制終了したりしても、録画データが破損する可能性は低いですが、mp4だと破損する可能性が高いです
録画後に、OBS上部のツールバーから「ファイル」→「録画の再多重化」でmkv→mp4に変換できます
動画を編集する方はmp4の方が扱いやすいかもしれません
4. 「音声トラック」[2] にチェックを入れます(録りたいトラック数に合わせて)
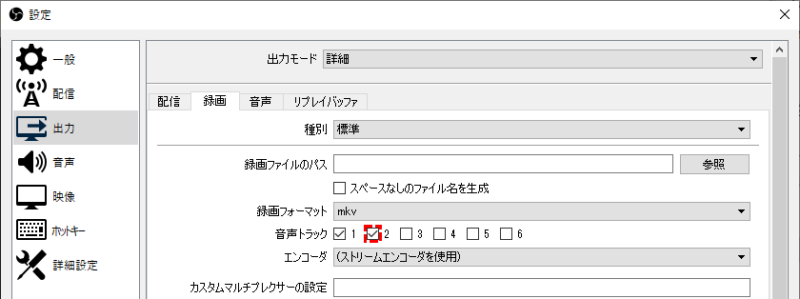
5. 右下の「OK」をクリックして「出力設定」を閉じます
次に、音声ミキサーの設定をします
1. 音声ミキサーの歯車マークをクリックし、「オーディオの詳細プロパティ(A)」を開きます

「オーディオの詳細プロパティ」というウィンドウが開くので、
2. デスクトップ音声(ゲームの音)のトラック[2]と、
マイク(自分の声)のトラック[1]のチェックを外します
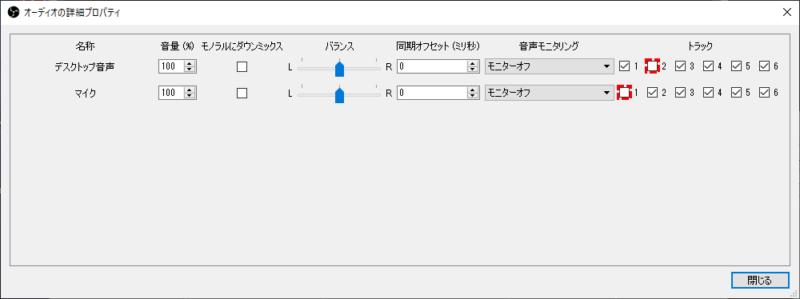
これで閉じれば音声設定は完了です
この設定で以下の構成になります
- トラック1
- ゲームの音
- トラック2
- 自分の声
マルチトラックのメリット、デメリット
マルチトラックをうまく使いこなせれば、音量の設定でミスを犯すことはほとんどなくなりますが、一方でデメリットもあります
メリット
声が小さくても撮り直す必要がない(撮った後に調整可能)
声のみカットができる(BGMが変に途切れる心配もナシ)
エフェクト(エコー、リバーブなど)をかけやすくなる
OBSの場合、6トラックまで対応しているので予備のトラックも作れる
デメリット
録画のみ対応(生配信はトラック1のみ)
動画のサイズが少し大きくなる(音声ファイルが増えるため)
編集ソフトによっては対応していない
自分の環境
私がOBSを使うときは「Voicemeeter」を使い
Discordのボイスチャットを追加し、4トラックに設定して
- トラック1(生配信用)
- ゲームの音
- 相手の声
- 自分の声
- トラック2
- ゲームの音
- トラック3
- 相手の声
- トラック4
- 自分の声
という設定にしています
ミキサーの方は、ゲームの音量を-9dBくらいまで落としてあります
詳しい設定方法はこちら↓
まとめ
OBSは細かい設定ができて本当に使いやすいソフトだと思います、アップデートにより機能がどんどん追加されているので、これからも期待できるソフトです
今後、OBSの設定についての記事をいくつか載せていく予定です
意見、感想などがあれば、コメント、お問い合わせからお願いします
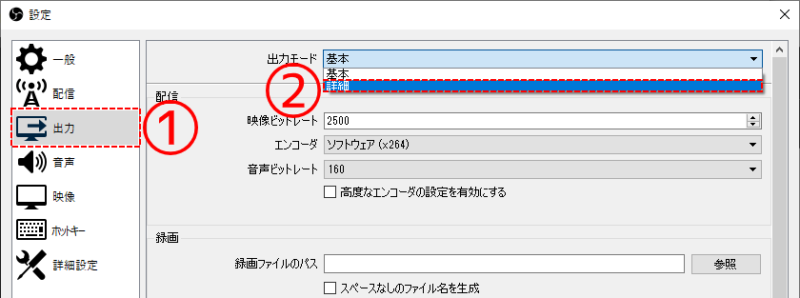

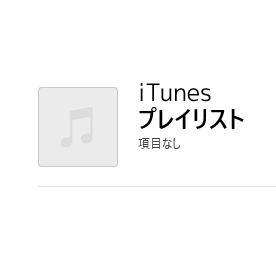

かつひで様 初めまして、こんにちはm(_ _)mマルチトラックでの録音方法を探しており、こちらのサイトにたどり着きました。記事の最後の方に、かつひで様がOBSを使用される時はdiscordのボイスチャットを4トラックに登録して〜との記載があるのですが、こちらの詳細を教えていただくことは可能でしょうか?私は友人とボイスチャットをしながらデドバイの録画をしたいと思っているのですが、できれば、私の声、友人の声、ゲームの音、と3つの音を分けて録音したいと思っております。ただ、友人との通話はスチームのボイスチャットを使用しているので、それだと分けて録音する事は難しいのかな?と思っています。discordを使用すれば3つの音を分けて録音できるのであれば、是非そちらの方法を教えていただければと思いコメント致しました。お忙しい中お手数をお掛け致しますが、どうぞよろしくお願い致します。
少し複雑な方法になってしまうので、新しく記事を作成しました
VoicemeeterとOBSでマルチトラック録画!
記事を拝見させていただきました。
とても参考になりました。
ちなみにmkvの動画ファイルは何のソフトで編集するのがいいでようか?
mkvファイルは「AviUtl」というソフトに「L-SMASH Works」というプラグインを入れると使用できますが、
対応している編集ソフトも多くはないので、mkvファイルはmp4ファイルに変換してから
編集するほうが扱いやすいかと思います
録画後にOBS上部のツールバーから「ファイル」→「録画の再多重化」でmkvからmp4に変換できます
ちなみにmkvをおすすめする理由は、録画中に破損しにくいからです
編集にすぐ使いたいのであればmp4でそのまま録画でも問題ありません