[8BitDo] SwitchでPS5,PS4,Xboxなどのコントローラーを使う方法!


どうも、かつひで です
今回は「8BitDo USB Wireless Adapter」というものを紹介します
※追記
新型が出ました!今から買うならこちらがおすすめです↓
製品情報
海外では 8BitDo という会社が販売を行い、日本では同じ商品を サイバーガジェット が販売していました(今現在は 8BitDo が販売しているようです)、
サイバーガジェット版 も中身は同じだと思われます
| 発売日 | 8BitDo : 2017年12月11日 サイバーガジェット : 2018年07月31日 新型 : 2021年12月6日 |
| 対応機種 | Nintendo Switch / Windows / Mac / Android / Raspberry Pi / レトロフリーク / メガドライブミニ / etc... |
| 対応コントローラー | 8BitDo製 コントローラー (2.4Gコントローラーを除く) / Xbox Bluetooth対応 コントローラー / DualShock 3(※PC必須) / DualShock 4 / DualSense Wiiリモコン / Wii U Proコントローラー / (※) Switch Joy-Con / Switch Proコントローラー ※ Switch以外で使用可 |
| ジャイロ機能 | DualShock 4 / DualSense / Switch Proコントローラーの3つのみ対応 |
| サイズ | 約56mm×24mm×8mm |
| 重量 | 約10g |
| 接続端子 | USB-A端子(4ピンオス) |
| 準拠規格 | 旧型: Bluetooth 2.1+EDR(Class 2) 新型: Bluetooth 4.0 LE対応 |
| 同時接続数 | 1台 |
| 振動機能 | レシーバー側: Switch,XInput |
※注意点として一部の機器では、ジャイロ機能が使用できませんので、事前にご確認ください
アップデートしてみる
サイバーガジェット社の公式サポートページを開くと、どうやら更新が止まっているようなので、
8BitDo公式サポートページからアップデートすることにしました
アップデート方法は二つ
- 「Upgrade tool」を使う
- 「USB Wireless Adapter」用のアップデートソフトウェアを使う
今回は「Upgrade tool」を使っていきます
8BitDo公式サポートページからページ上部にある「Upgrade tool」を選択
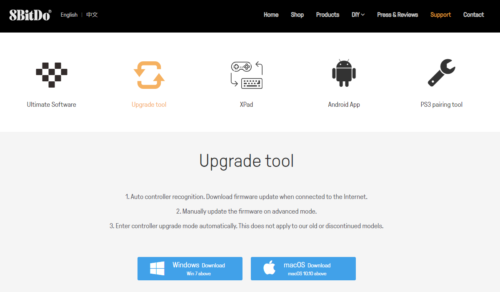
Windows か Mac を選択し、圧縮ファイルをダウンロードします
ダウンロードが終わったらファイルを展開し
「8BitDo Firmware Updater」というファイルを実行します
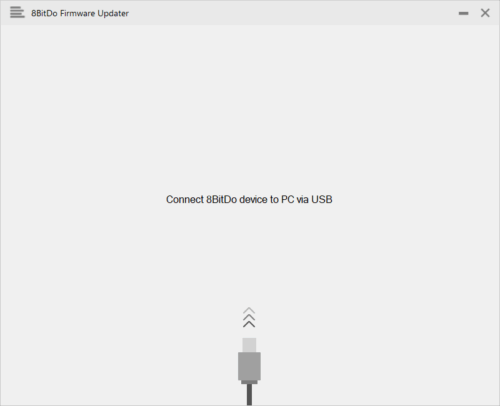
ここで「8BitDo USB Wireless Adapter」をPCに接続すると画面が切り替わるので、「Update」をクリック
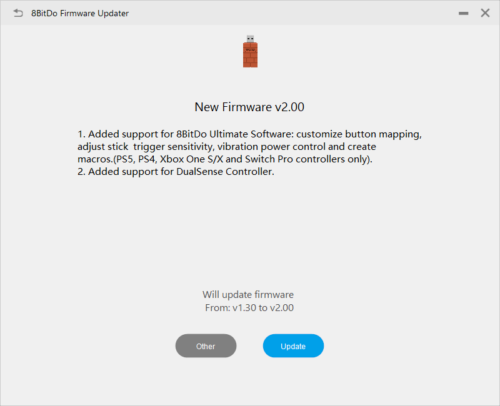
「Success」と表示されれば成功です
Nintendo Switchで使用するための事前設定
※Switchで使う際には、事前に設定が必要です
Switchの「設定」から、「コントローラーとセンサー」を選択、
「Proコントローラーの有線通信」を [ON] にします
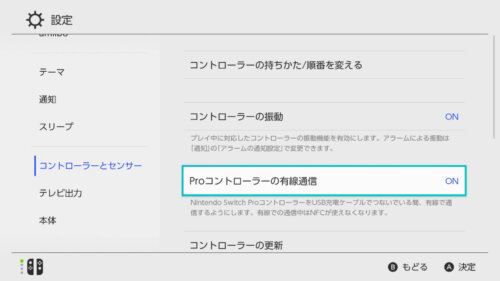
これを [ON] にしておかないと、Switchがコントローラーを認識しません
Nintendo SwitchでDUALSHOCK 4を使う
今回は、PS4のコントローラー(DUALSHOCK 4)を使っていきます
まず、「8BitDo USB Wireless Adapter」をSwitchに接続します、
LEDランプが点滅している状態で、ペアリングボタンを押します

LEDランプが高速で点滅するので、この間にコントローラーをペアリングモードにします
DUALSHOCK 4の SHAREボタン と PSボタン を同時に長押し(3〜4秒)します。
DUALSHOCK 4のライトバーが高速で点滅し、ペアリングが行われます
LEDランプとDUALSHOCK 4のライトバーが点滅から点灯に変わると接続完了です
他のコントローラーのペアリング方法は下へ
一度コントローラーを登録すると、次回からPSボタンを押すだけで接続できます
※注意 PS4本体との接続は解除されます
これでPS4のコントローラーをSwitch本体で使えるようになりました
他のコントローラーのペアリング方法
「8BitDo USB Wireless Adapter」(以下レシーバー)と他のコントローラーのペアリング方法です
DUALSHOCK 4の方法とほぼ同じです
[SHAREボタン]を[Createボタン]に置き換えてください
Createボタン と PSボタン を同時に長押し

レシーバーのペアリングボタンを押します
コントローラーの電源を入れ、裏にあるSYNCボタンを押します
プレイヤーインジケーターが点滅し、ペアリングが行われます
レシーバーのLEDランプとプレイヤーインジケーターが点滅から点灯に変わると接続完了です
レシーバーのペアリングボタンを押します
コントローラーの電源を入れ、
コントローラー裏の電池カバー(または外した中)にあるSYNCボタンを押します
プレイヤーインジケーターが点滅し、ペアリングが行われます
レシーバーのLEDランプとプレイヤーインジケーターが点滅から点灯に変わると接続完了です
レシーバーのペアリングボタンを押します
Joy-ConのSR,SLの間にある、シンクロボタンを押します
プレイヤーインジケーターが点滅し、ペアリングが行われます
レシーバーのLEDランプとプレイヤーインジケーターが点滅から点灯に変わると接続完了です
レシーバーのペアリングボタンを押します
コントローラーの電源を入れ、上部にあるシンクロボタンを押します
プレイヤーインジケーターが点滅し、ペアリングが行われます
レシーバーのLEDランプとプレイヤーインジケーターが点滅から点灯に変わると接続完了です
接続方法が複雑なので別にしました
※DUALSHOCK 3は準備にPCが必要です
レシーバーを外しておきます
8BitDoのサポートページから「PS3 pairing tool」をダウンロードします
展開したフォルダから「8Bitdo_RR_Tools_for_PS3_Controller_XXX_VX.X」(XにはOS,バージョン)を開き
「8Bitdo_Retro_Receiver_Tools_for_PS3_Controller」というファイルを実行します
レシーバーのペアリングボタンを押しながらPCに接続します
DUALSHOCK 3をPCにUSB接続します
「Pair」ボタンをクリック
完了したらSwitchにレシーバーを接続し、
DUALSHOCK 3のPSボタンを押します
レシーバーとDUALSHOCK 3のLEDランプが点滅から点灯に変わると接続完了です
できなかった場合は、展開したフォルダの
「How To Temporarily Disable Driver Signature Enforcement On Win8 And Win10」の手順に従い進めてください
コントローラーの設定など
モード切替
自動識別はWindowsとSwitchのみに対応していますが、それ以外では手動で切り替える必要があります
手動切替は下記のコマンドを3秒間長押しです
(振動機能を使えるのはXInput,Switchのみです)
コマンドを入力するとコントローラーの電源が切れるので、再度電源を入れて使用します
レシーバーのボタンをLEDランプが消えるまで長押しすると、初期化され自動認識が有効になります
WindowsであればXInputで大体のゲームは動くでしょう
| モード | コマンド |
|---|---|
| XInput | ★ + 方向キー 上 |
| DInput | ★ + 方向キー 左 |
| macOS | ★ + 方向キー 右 |
| PlayStation Classic | ★ + 方向キー 下 |
| Nintendo Switch | ★ + L1(LB,L) |
| メガドライブミニ | ★ + 方向キー 上 + 左 |
| コントローラーの種類 | ★に入るボタン |
|---|---|
| DualSense | Create ボタン |
| DualShock 4 | SHARE ボタン |
| DualShock 3 | SELECT ボタン |
| Xbox シリーズ | ビュー ボタン |
| Joy-Con(L) / Switch Pro / Wii | - ボタン |
| Joy-Con(R) | HOME ボタン |
LEDランプの光り方でモードの確認ができます
DInput: 1回点滅
XInput: 2回点滅
macOS: 3回点滅
Switch: 4回点滅
PS Classic: 5回点滅
メガドライブミニ: 6回点滅?(未確認)
その他コマンド
レトロフリークでの接続時、下記のコマンドを3秒間長押しで、接続しているコントローラーを選択できます
| レトロフリークで使用する コントローラー | コマンド |
|---|---|
| DualSense / DualShock 3,4 / Xbox One | ★ + 方向キー 左 |
| Wii,Switch | ★ + 方向キー 右 |
| 機能 | コマンド |
|---|---|
| 振動調整 (強/弱/無) | ★ + L2 + R2 |
| コントローラーの電源を切る | ★ 3秒間長押し |
| Xbox コントローラーのジョイスティックを調整 | L1 + R1 + L2 + R2 |
| PS Classicでカーソルを非表示にする | ★ + A + B + X + Y |
| Ultimate Softwareのカスタムプロファイルを 有効/無効 にする | L3 + R3 + L1 + R1 |
| レシーバーを工場出荷時の設定に戻す(初期化) | レシーバーのボタンを約5秒間長押し |
まとめ
SwitchでPS5やPS4のコントローラーが使えるこの方法は、非公式なのでずっと使えるという保証はありませんが
Proコントローラーを買わなくても済むのでとても便利です
アップデートも定期的にあり、バグ修正や機能追加などもあるので
これからも期待ができるデバイスだと思います
気になった方はチェックしてみてはいかがでしょうか




